목차

들어가며
가지고 있는 재원은 한정되어 있는데, 새로운 상황 새로운 시도를 해야 할 때 어떻게 하십니까?
당연히 해결 방법을 찾아야겠지요. 찾고 두드리다 보면 반드시 발견하게 됩니다. ^^
좀 전의 저의 상황이 그러했거든요.
1. 시작
악보를 출력하는데, 가지고 있는 프린터는 A4용지까지만 출력이 되는 제약이 있습니다. 그런데 악보는 클수록 좋으니, 저는 A3용지 크기로 만들고 싶습니다. A4용지 두장을 이어 붙이면 되겠지요. 하지만 문제는, A4 크기 한 장의 악보를 A4 용지 두 장으로 나누는 방법을 모르겠습니다.
그래서 폭풍검색을 시작합니다.
역시나 인터넷은 정보의 바다! 원하는 답을 찾아서 즉시 실행해 봅니다.
2. 새로운 문제
A3용지의 크기로 출력하려면, 원본이 A3 크기여야 합니다. 저는 A4용지 크기로 악보를 만들었거든요. 바로 한글 프로그램에서 A3용지 크기로 악보를 다시 만듭니다.
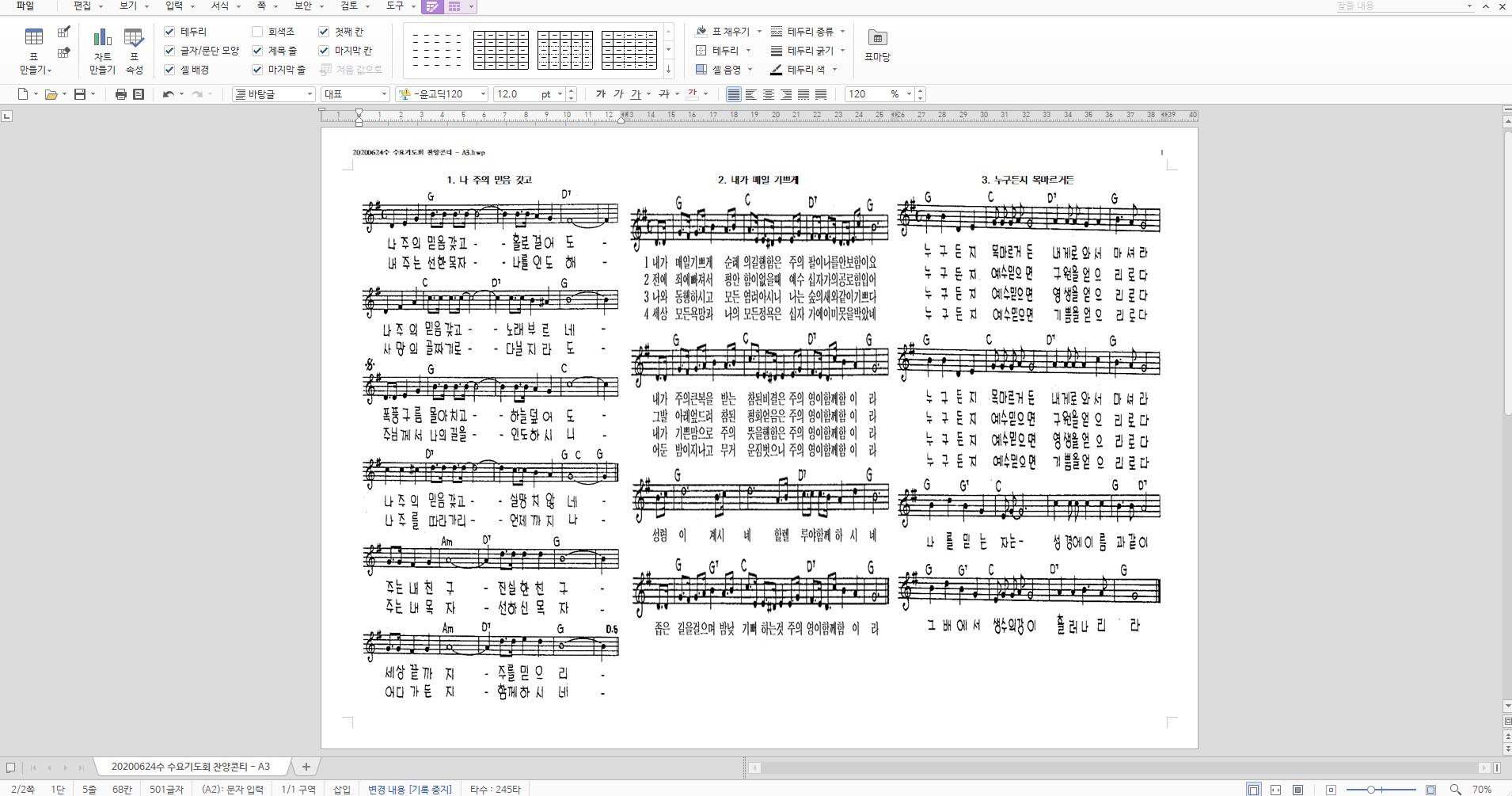
3. 인쇄의 시작
한글 파일을 먼저 PDF 파일로 변환해 줍니다.
그리고 PDF 파일을 열어 줍니다. 그 다음에, 아래 그림의 붉은색 표시와 같이 인쇄 버튼을 클릭합니다.
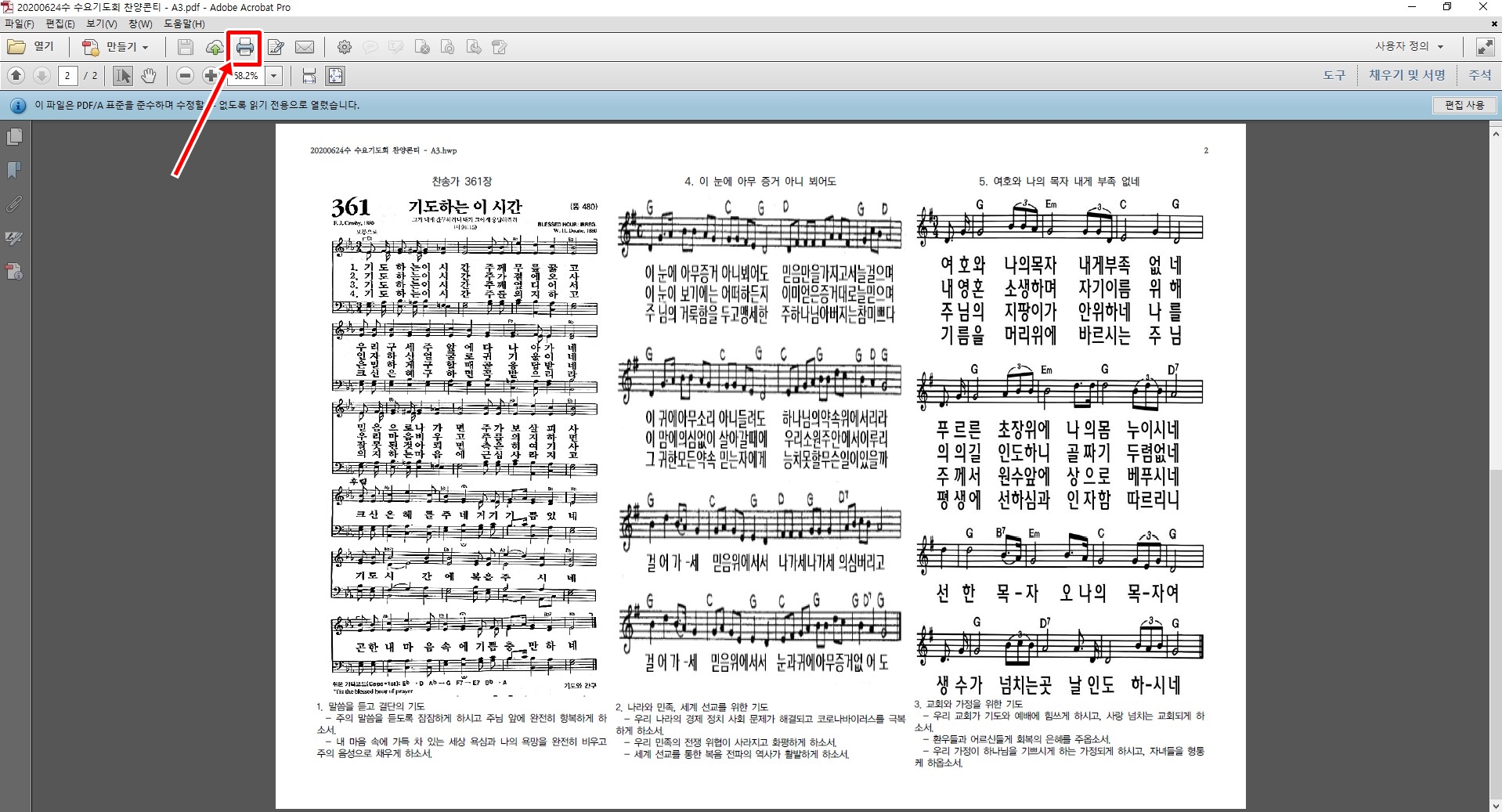
4. 인쇄의 설정
다음 그림과 같이 인쇄 속성의 여러 부분들을 바꿔 줍니다.
인쇄 화면이 뜨면, 처음에는 아래 그림의 붉은 표시와 같이 되어 있습니다.
붉은 박스의 크기는 A4용지의 크기입니다. 출력할 용지가 A4용지이면, 인쇄 화면의 밝은 색 부분만 출력이 되겠지요. 그러면 종이만 한 장 버리게 되니, 이제 설정을 조금 수정해 주겠습니다.
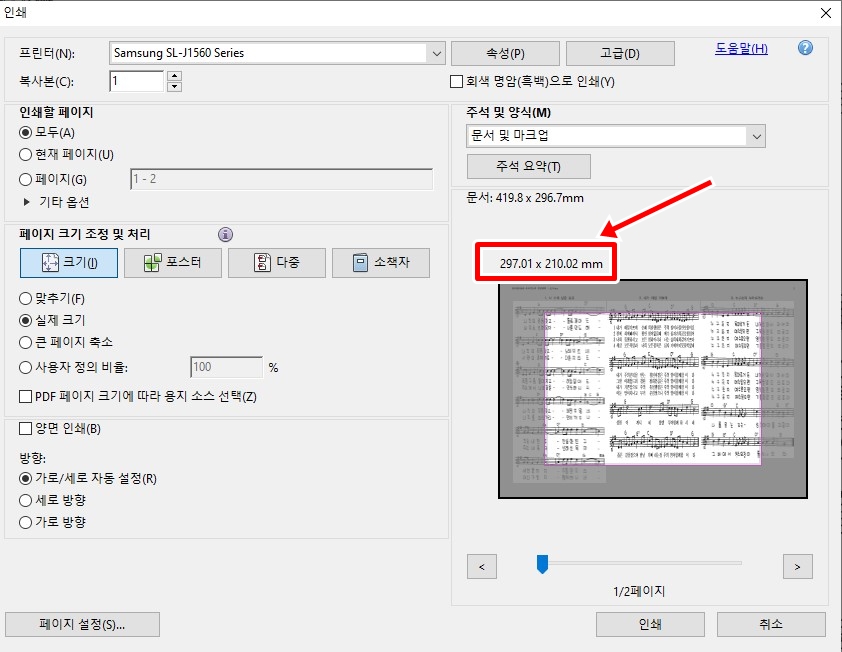
아래 그림과 같이, "페이지 크기 조정 및 처리" 부분에서 "포스터"를 클릭합니다.
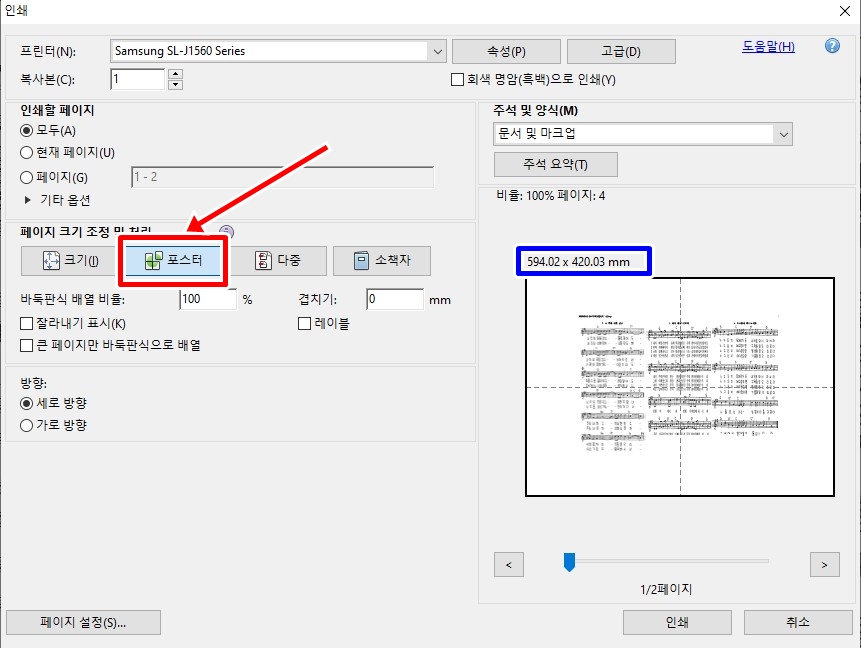
오른쪽의 미리보기 창에 변화가 생겼습니다. 인쇄용지가 A4용지 크기에서 파란색 박스와 같이 어마하게 커졌습니다.
이런 상태에서, 다음으로는 포스터 아래에 있는 바둑판식 배열 비율을 '100%'에서 '95%'로 입력하여 수정해 줍니다.
그리고 그 아래에 "큰 페이지만 바둑판식으로 배열"을 표시해 줍니다.
그러면 아래 그림의 오른쪽 미리보기 창과 같이 A3용지 크기로 변경됩니다.
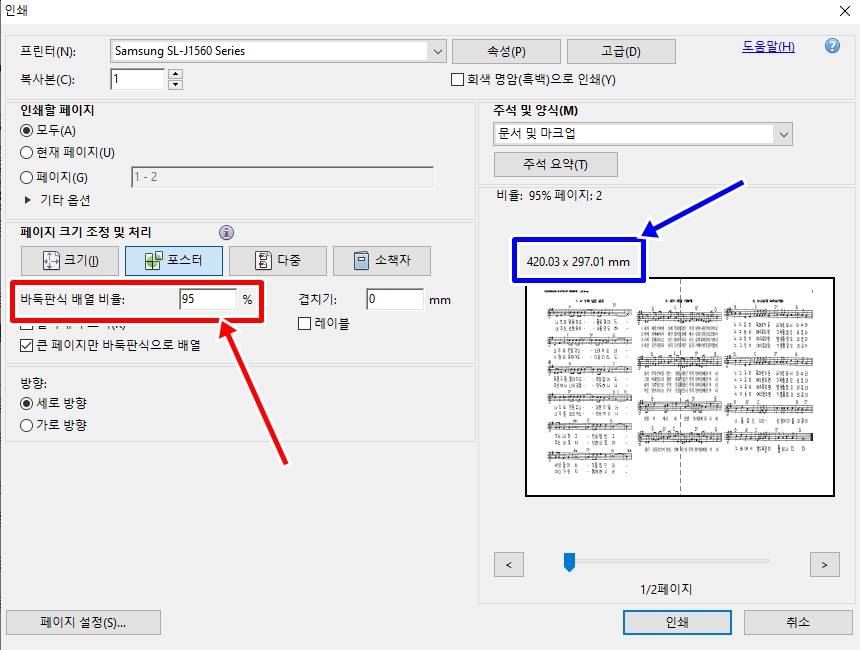
그리고 마지막으로 "인쇄" 버튼을 클릭하면 됩니다. 필요에 따라 "겹치기"에 치수를 넣어 주시면 풀로 붙일 수 있는 공간도 나옵니다.
그 결과물입니다.

드디어 완성입니다. ^^
이상으로, A3크기 파일을 A4용지로 분할하여 인쇄해 보았습니다.
댓글